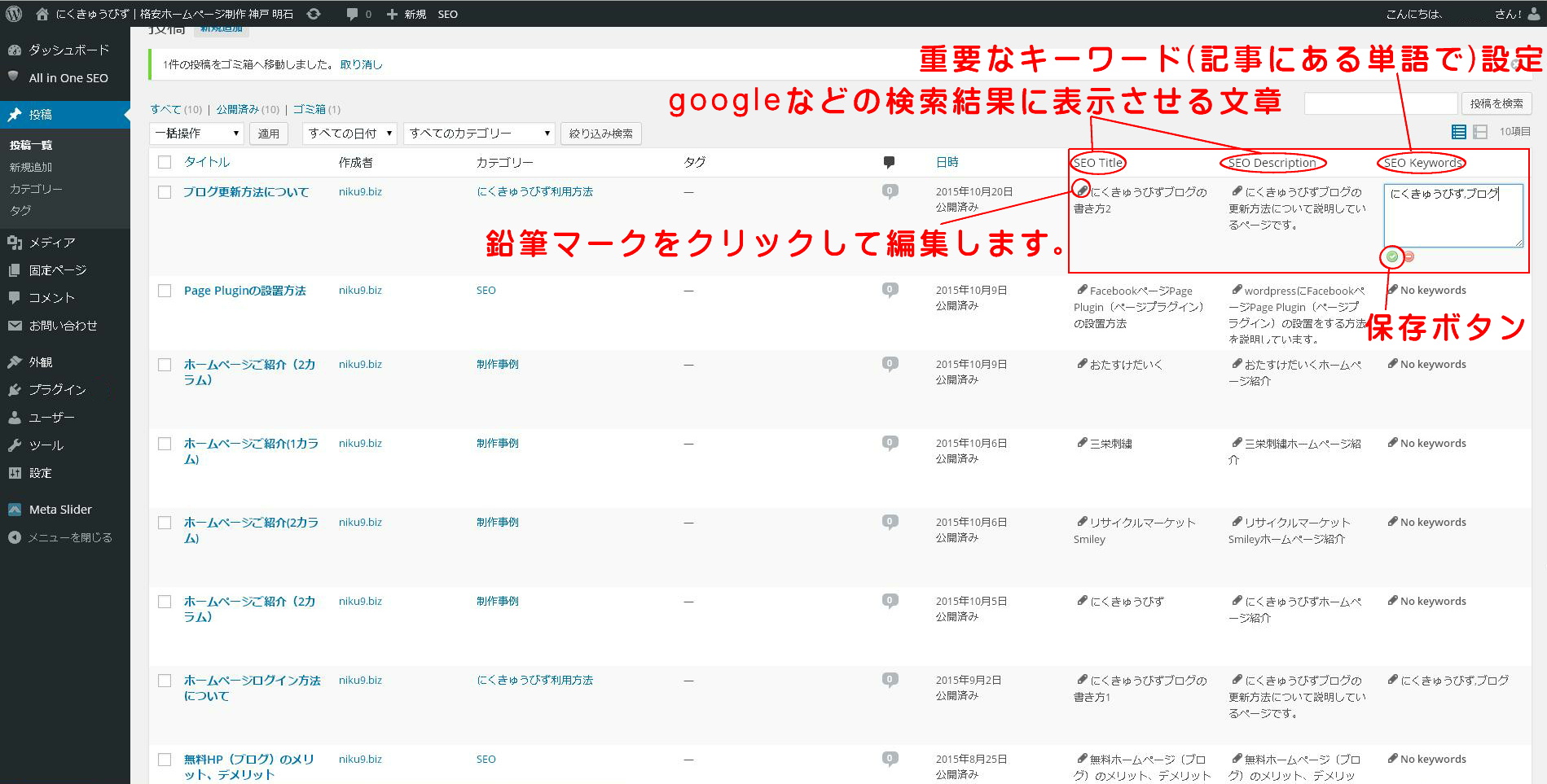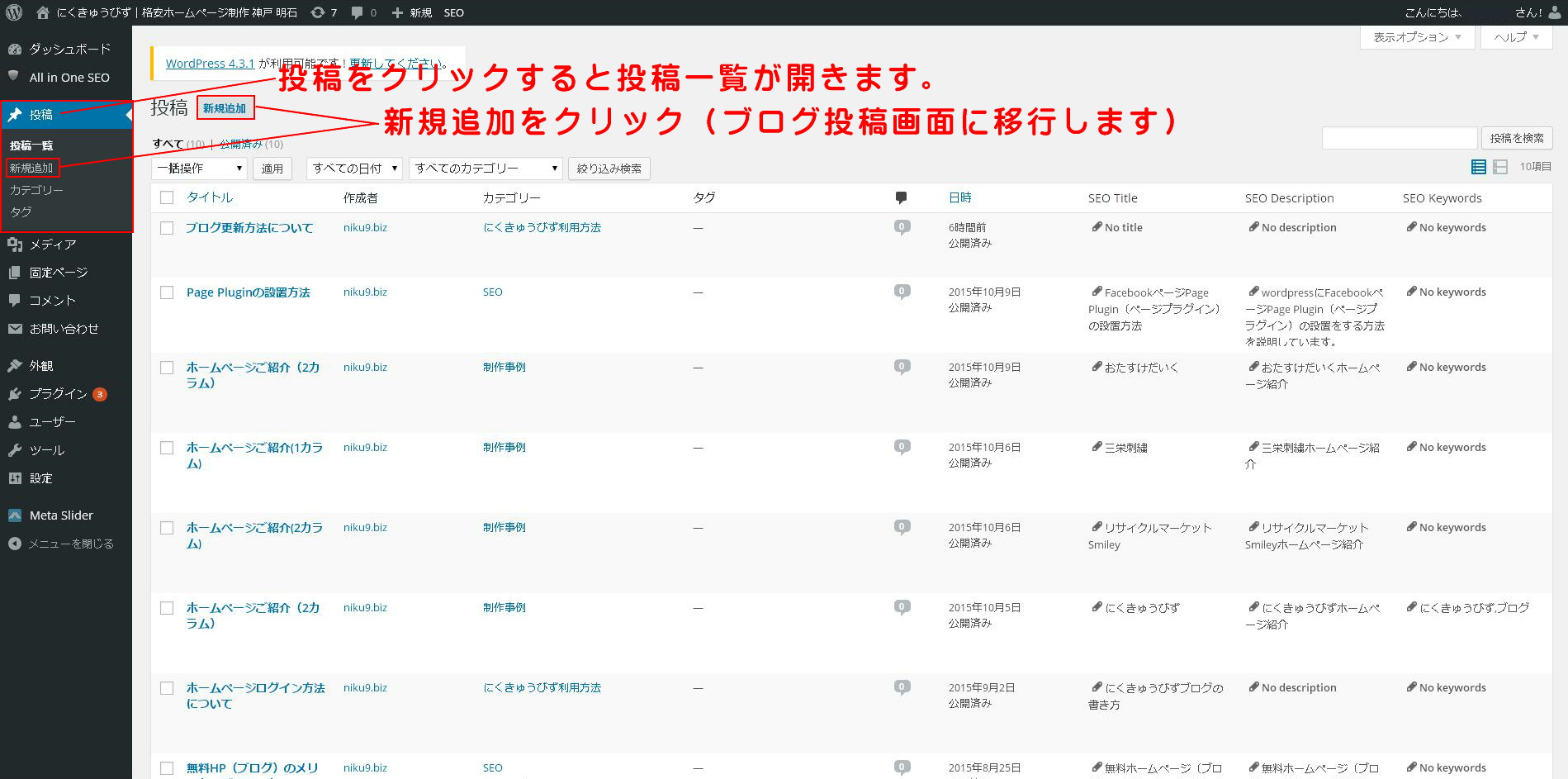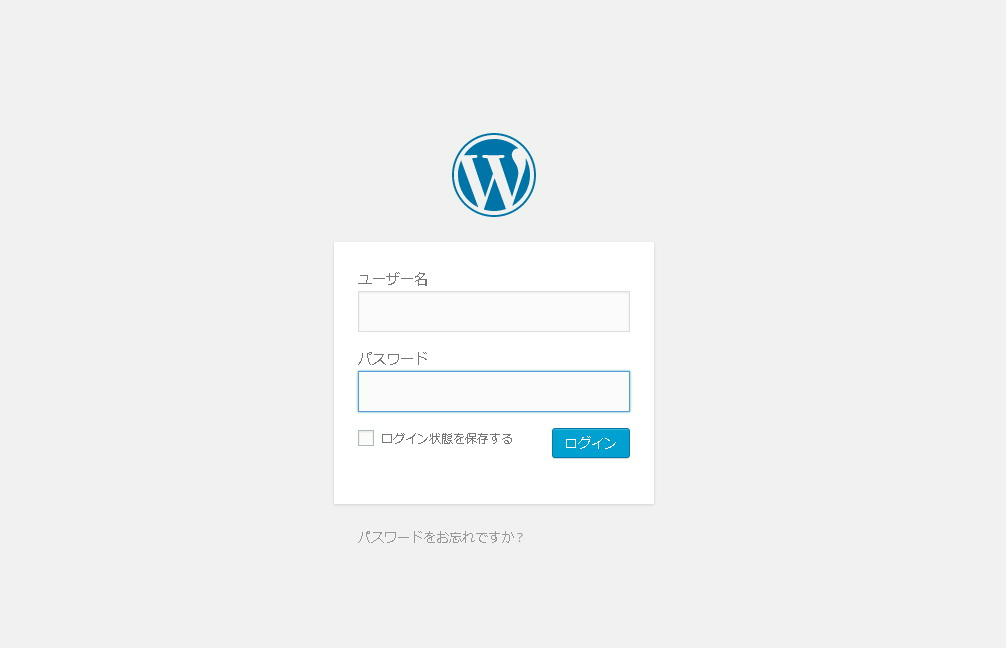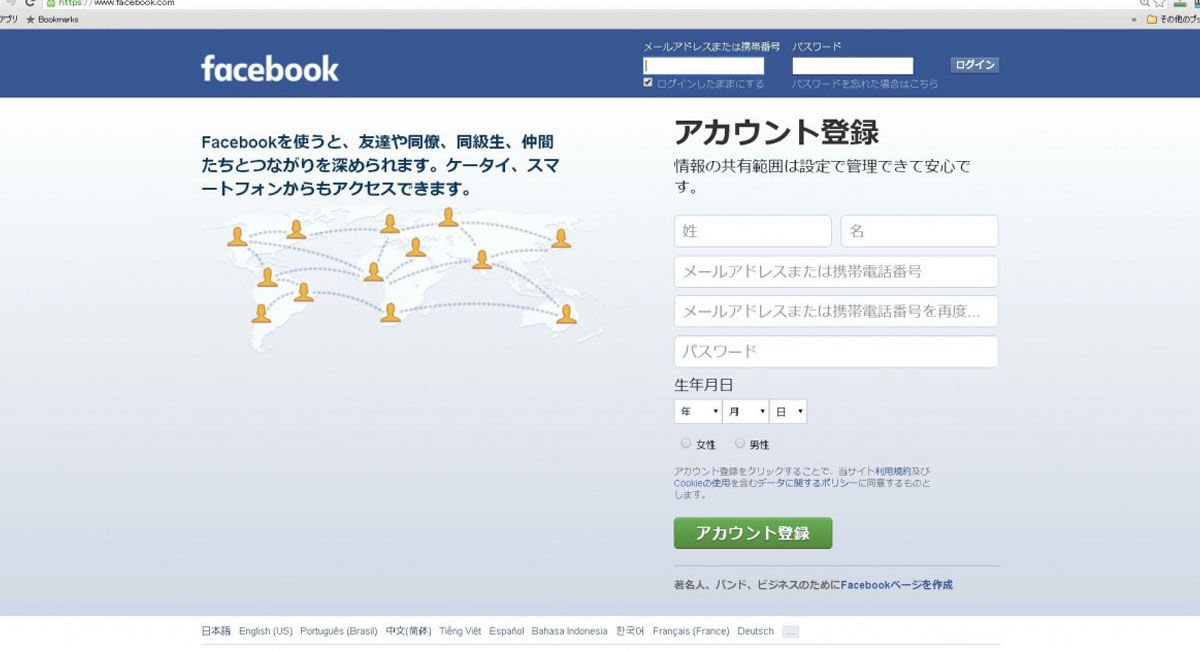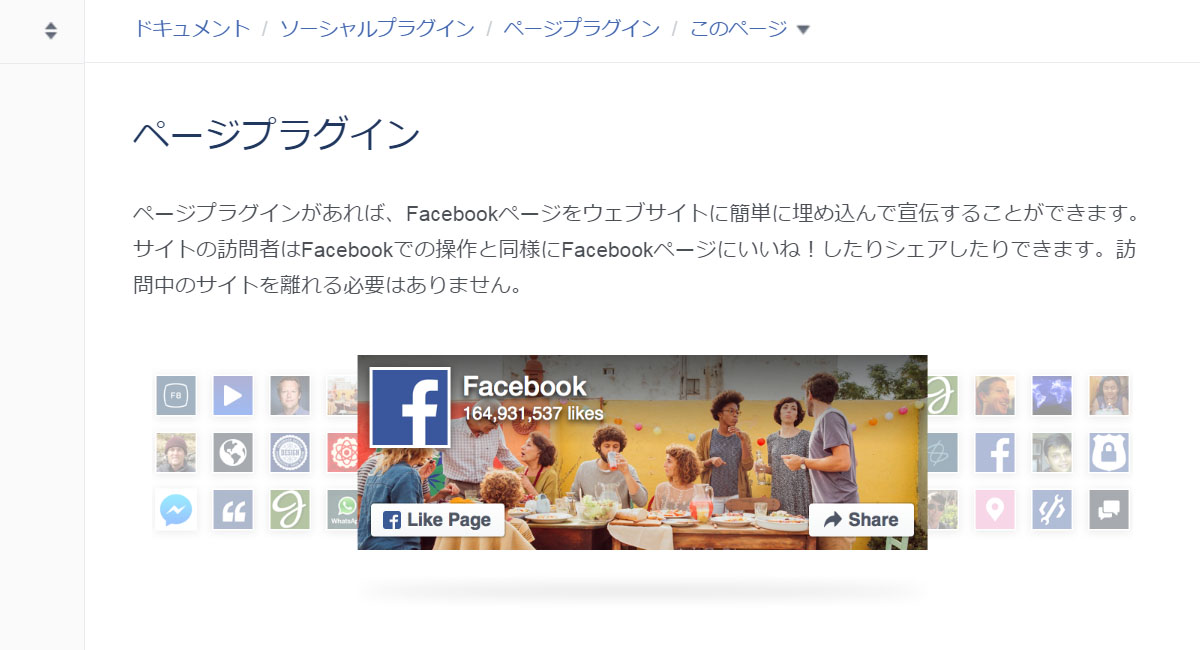ブログ投稿手順
(1)新規投稿をクリック
(2)ブログ記事を書く
(3)カテゴリー選択
(4)パーマリンク(URL)を変更
(5)アイキャッチ画像を設定する
(6)更新ボタンを押してブログ公開
以上6項目について順にご説明していきます。※全ての挿入画像はクリックで拡大します。
ログインした最初の画面について
IDとパスワードを入力して最初に入る画面がこちらです。左上部の投稿をクリックしてください。
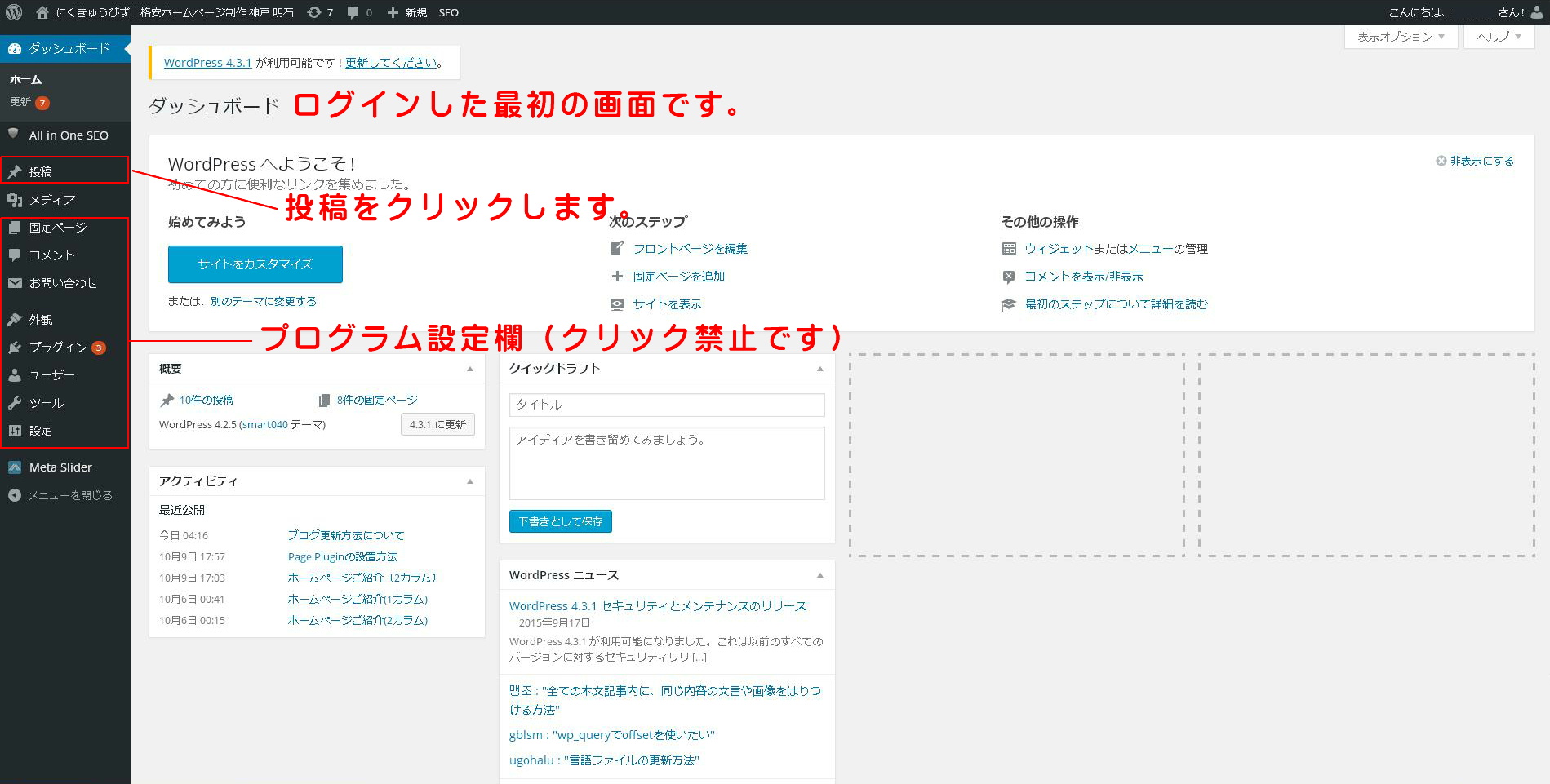
(1)新規投稿をクリック
新規投稿をクリックするとブログ投稿画面に移行します。
ビジュアルモードとテキストモードの2種類があります。通常はビジュアルモードでブログを書きます。
ビジュアルモードはボタンを選んで文字の装飾などを行うことが出来ます。各ボタン上にマウスを持っていくと説明が出ます。
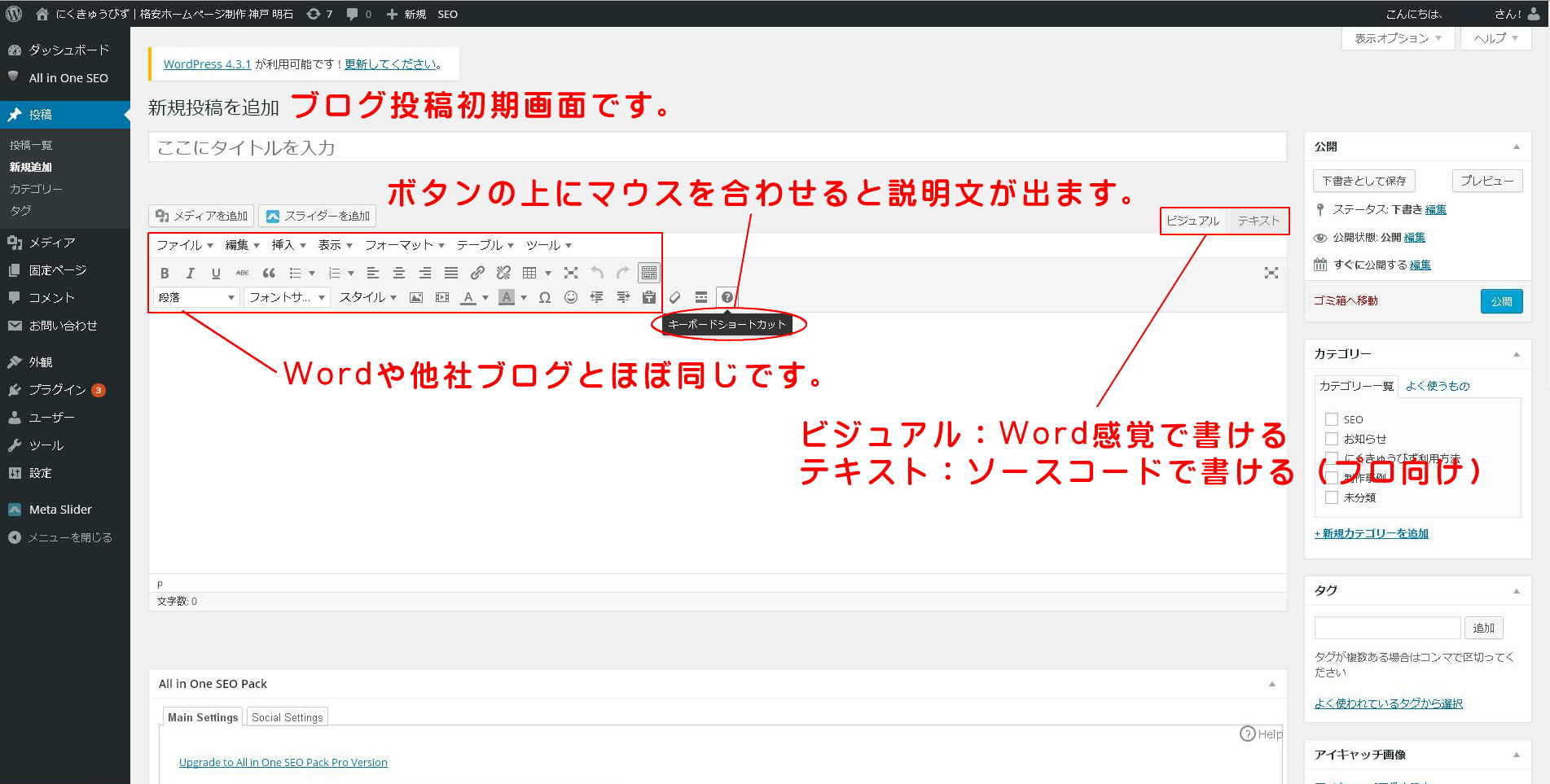
(2)ブログ記事を書く
ビジュアルモードで記事を書いていきます。
記事の題名を入力し見出しを冒頭に記入します。※見出しはボタン左下の見出し3(重要という意味のタグ)にして書きます。見出し3は点線で仕切られます。
通常文は段落を選択して書いていきます。
※ブラウザの新しいタブで記事を確認しつつ少しづつ公開しながら書くとうまくいきます。
記事の公開は一番右の青ボタン(更新)をクリックします。
画像を挿入したい時は挿入したい場所にカーソルを合わせ左上のメディアを追加を選択します。
新しい画像を挿入する時はメディアを追加を押したあとメディアをアップロードを押します。
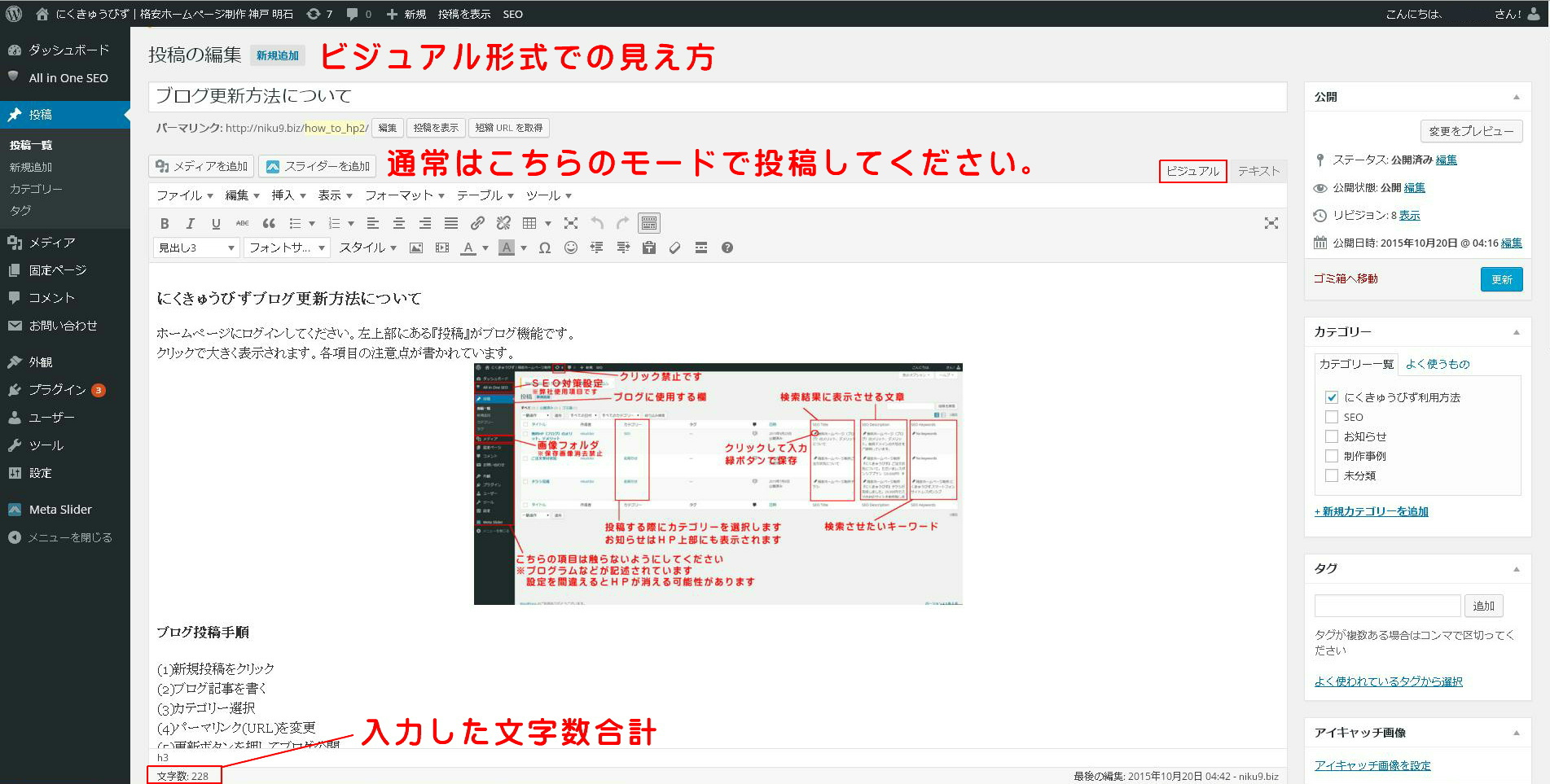
参考までにテキストモードの画面はこちらです。
タグを間違えると投稿記事だけでなく最悪の場合ホームページ自体が表示されなくなります。
表示されなくなると復旧出来ません。ご注意ください。
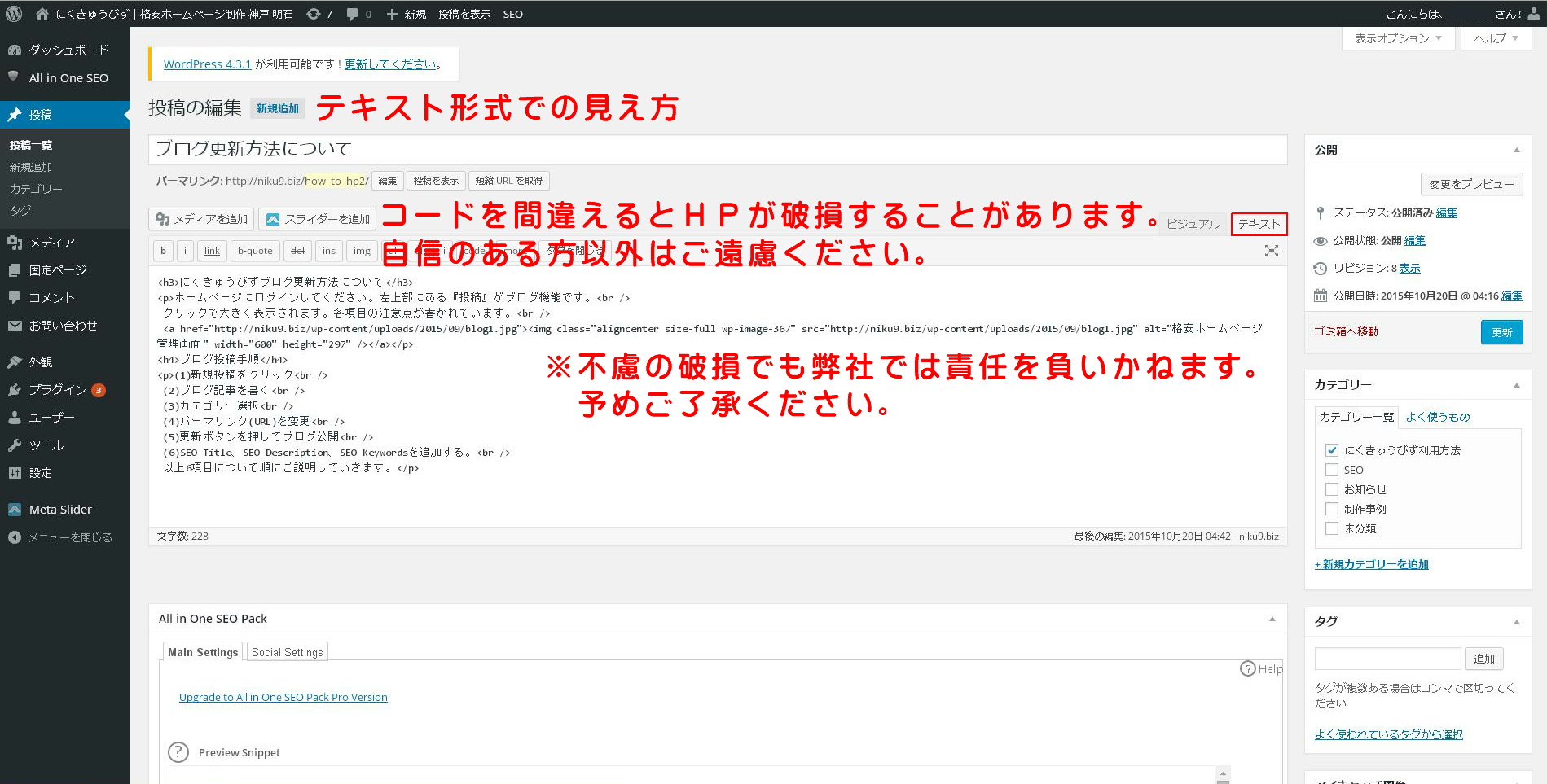
(3)カテゴリー選択・(4)パーマリンク(URL)を変更
記事のカテゴリーを選択します。(画像右)
選択しなかった場合は『未分類』に自動的に入ります。SEO対策の為に必ず選択するようにしてください。
パーマリンク(URL)を変更します。(画像左上)
デフォルトではhttp://御社ドメイン/投稿記事の題名/になるように設定しています。
そのままでも問題ありませんがfacebookなどのSNSにURLをリンクした際、意味のない長い英数字のURLになってしまいます。
SNSを有効に使ってSEO対策するにはhttp://御社ドメイン/英単語/(ローマ字読み可)を推奨しています。
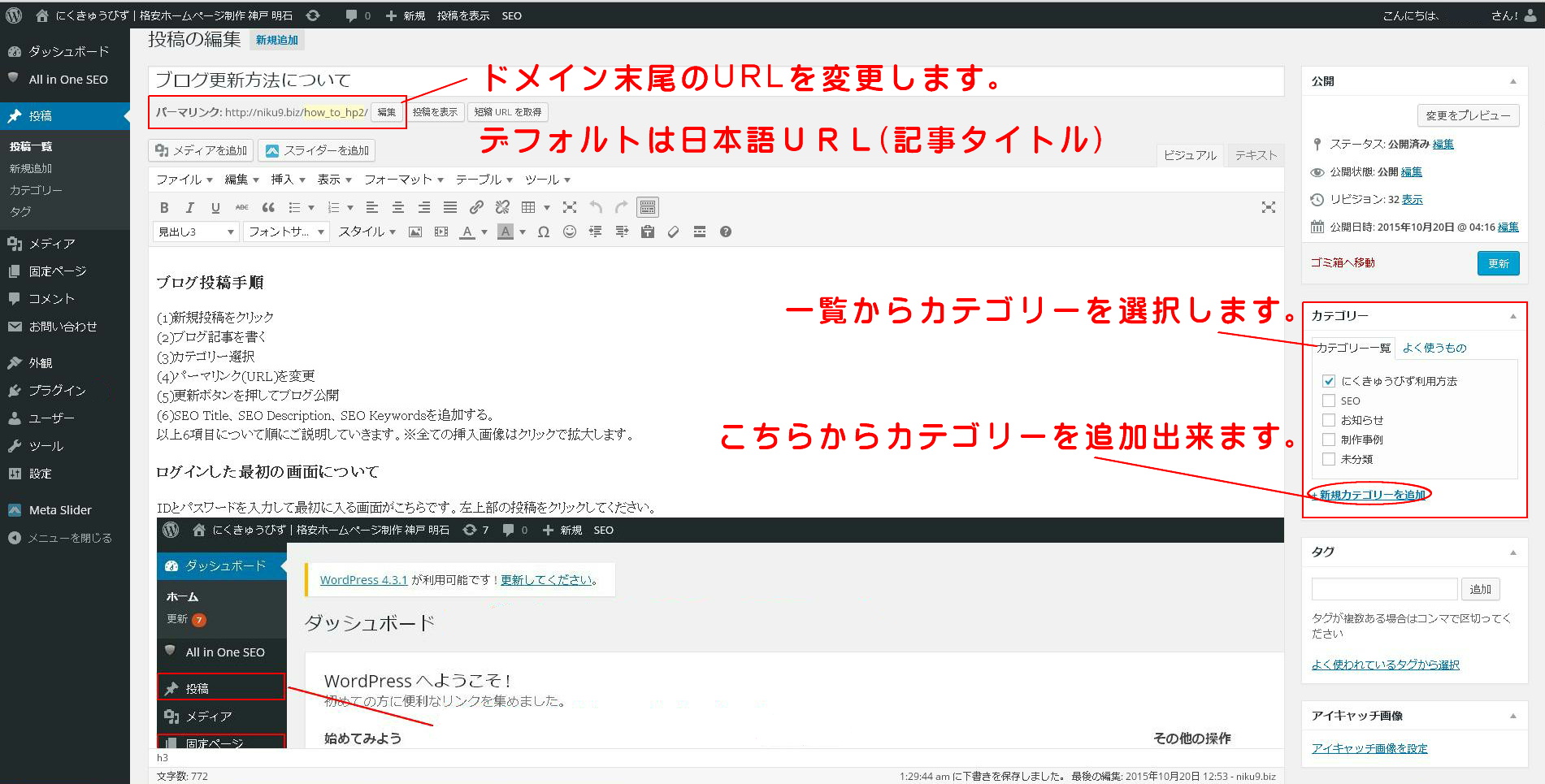
(5)更新ボタンを押してブログ公開
記事を書き終えたらブログ公開です。画像右の更新(青いボタン)をクリックしてWeb上に公開します。
慣れるまでは一気に記事を書いてしまわずに少しづつ更新して実際のホームページ上の見栄えを見ながら更新すると上手く書けます。
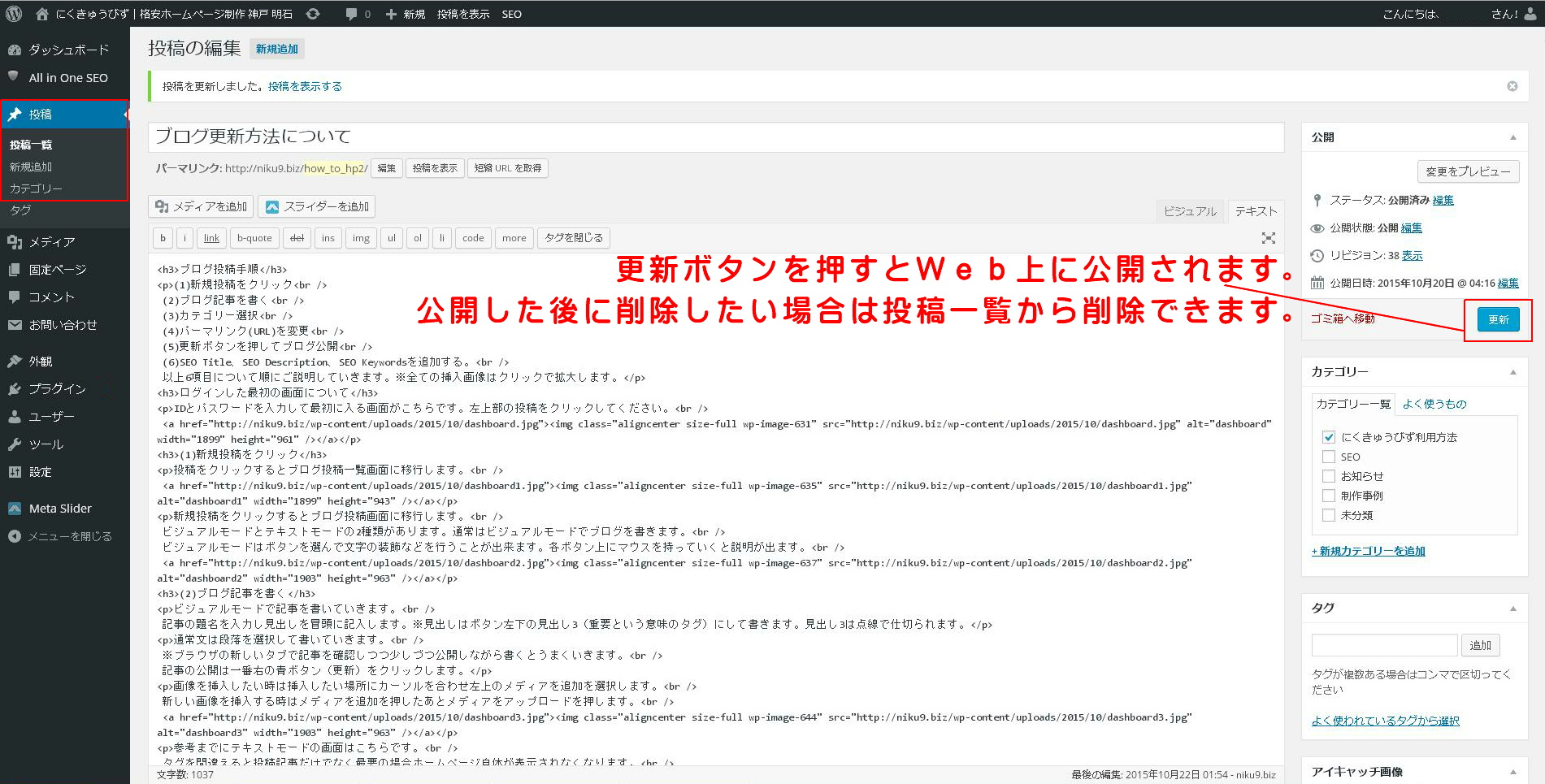
(6)SEO Title、SEO Description、SEO Keywordsを追加する。
SEO対策の為にSEO Title、SEO Description、SEO Keywordsを追加します。
ホームページ自身にSEOキーワードを設定していますので個別記事で検索上位表示を狙いたい時だけ設定すれば良いです。
設定しなければ見出しタグと記事中に多い単語を重要キーワードとしてgoogleは認識します。